How to Buy on 4LifeSport
Like a real-life supermarket, on 4lifesport, you’ll first need to find the item you want, add it to your shopping cart, and then check out. Once you get the hang of shopping in a virtual space, it’s really quite simple. But if you’re a beginner, we’ve got you covered here with some basic instructions on how to buy on 4lifesport.com.To buy on 4lifesport:
- Click on the links collection of 4lifesport.
- When you find an item you want, click on it.
- Review the item, and click Add to Cart.
- Click Proceed to Checkout.
- Enter a shipping address and click Continue.
- Choose a payment method and click Continue.
- Click Place Your Order.
Do you need a little more information? Check out our detailed step-by-step instructions below with pictures to make sure you get every step of the process!
Detailed instructions on how to buy on 4lifesport
1. Click on the links collection of 4lifesport.
Go to www.4lifesport.com in your web browser.
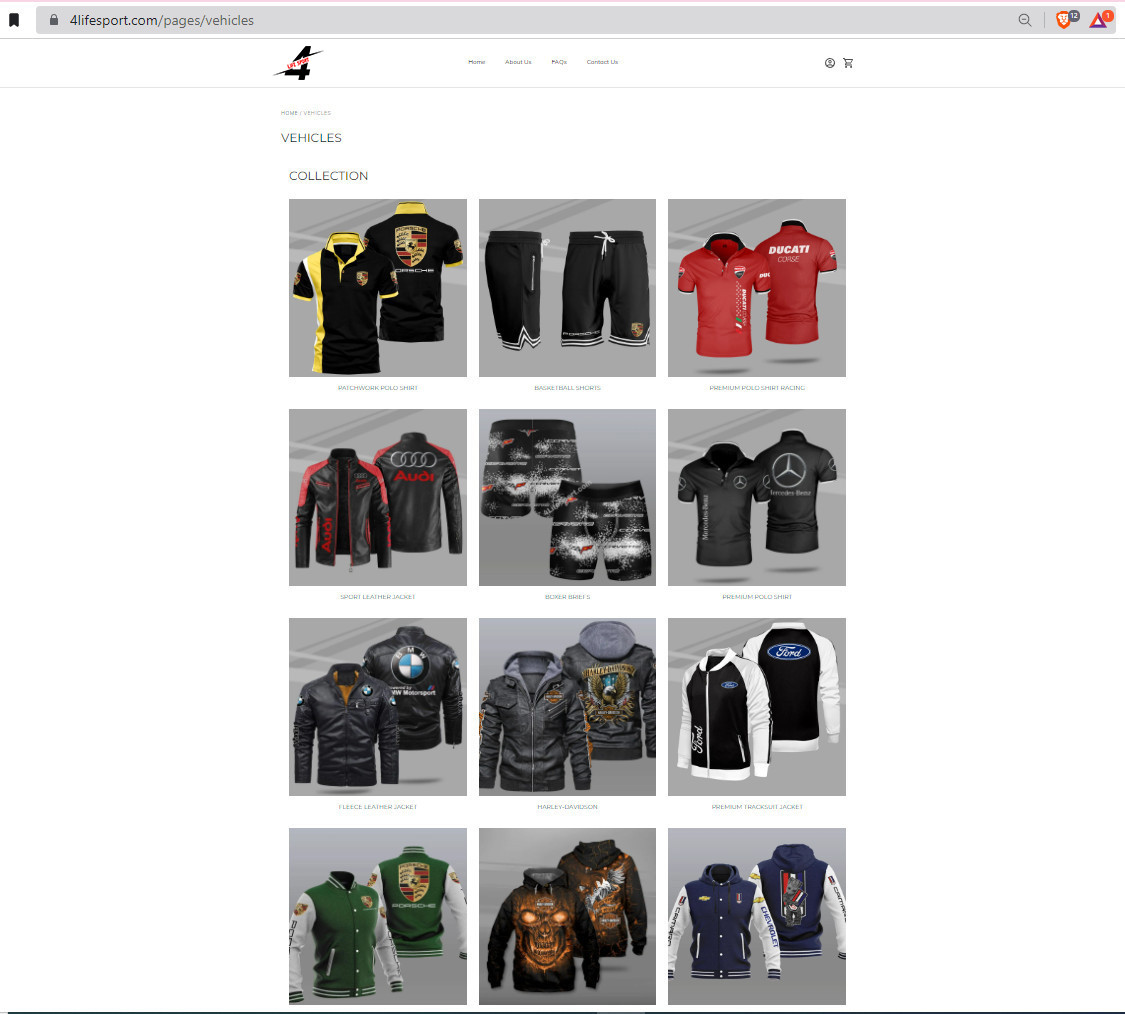
2. View and select an item.
You’ll now see a list of toasters available for sale.
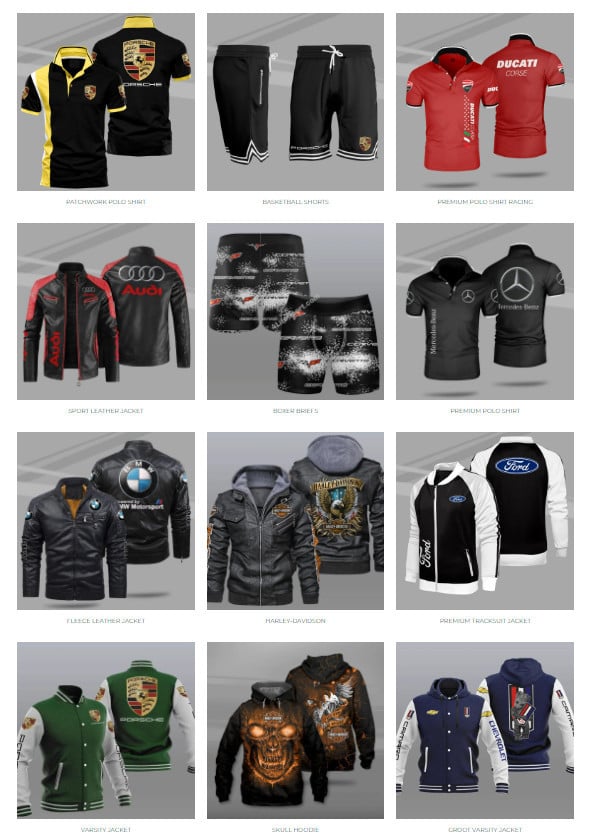
Across the left-hand side of the screen, you’ll see a series of options that you can click to narrow down your search even more. For example, you can look for a product:
- in a certain color
- from a certain company or brand
- based on how well it has been reviewed by Amazon customers
- within a certain price range
- based on who is selling it
The product information itself will show you, among other things:
- what the product looks like, and if there are any variations that you can look at
- what the product is called
- its price when you buy it (and if you save anything off retail price)
- when you can expect to get it, or how many are left in stock
- what other customers are saying about the product
When you find a product that you like, click on its name.
3. Add the item to your cart.
Here, you’ll see some more detailed information about the product you’ve selected. If you’ve decided that it’s what you want, click the drop-down menu marked “QTY” to select how many of this product you want. Then click Add to Cart.
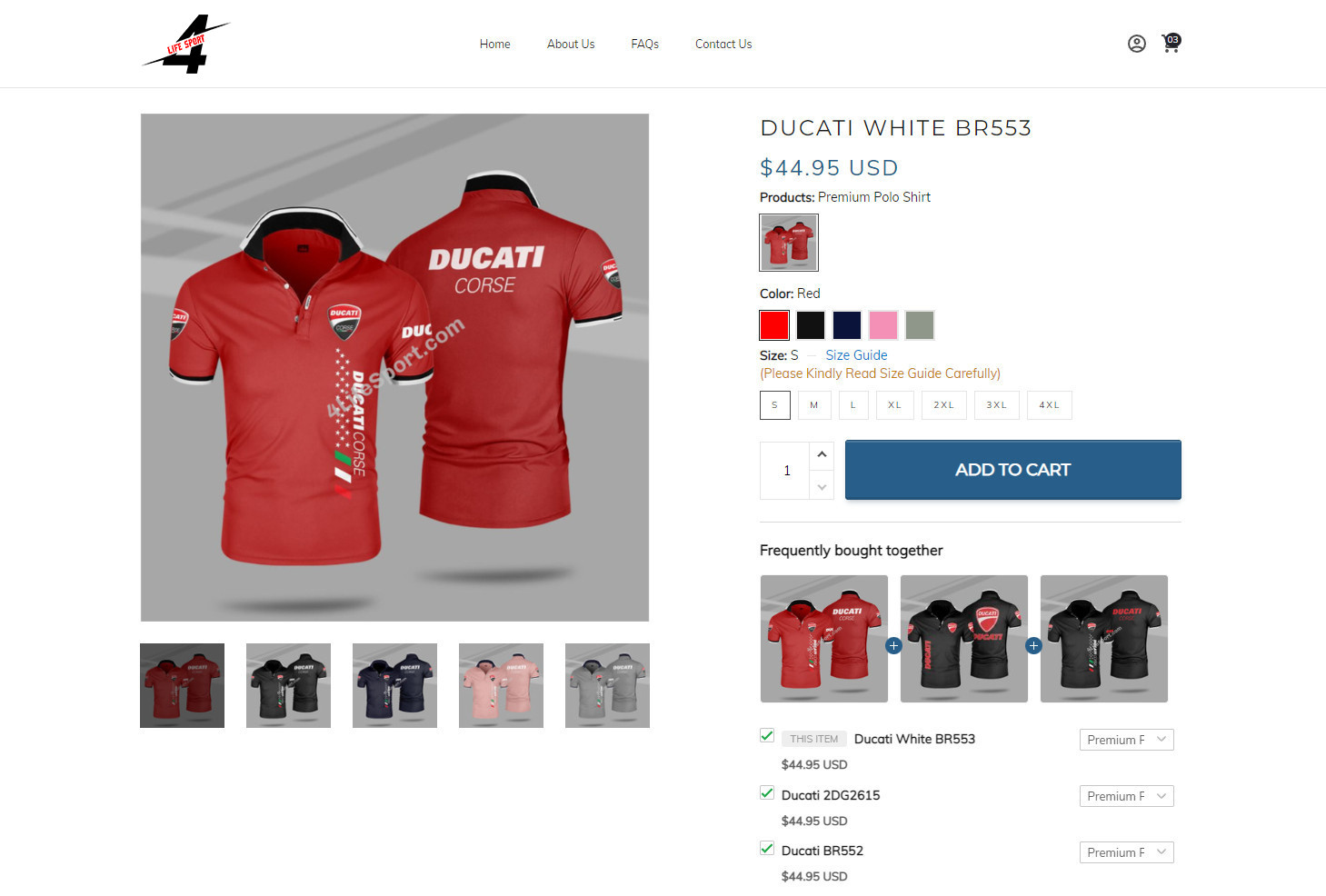
4. Proceed to the 4lifesport checkout.
If this is the only thing you want to buy, click Proceed to Checkout.
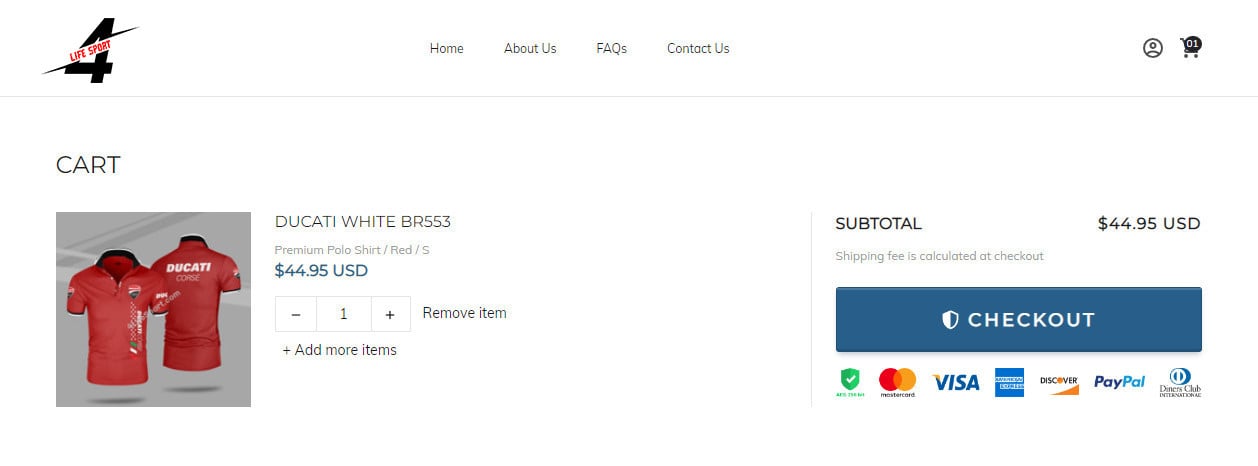
5. Enter a shipping address.
You’ll now have to pick an address to send your delivery to. If you don’t have one, you’ll have to create a new one.
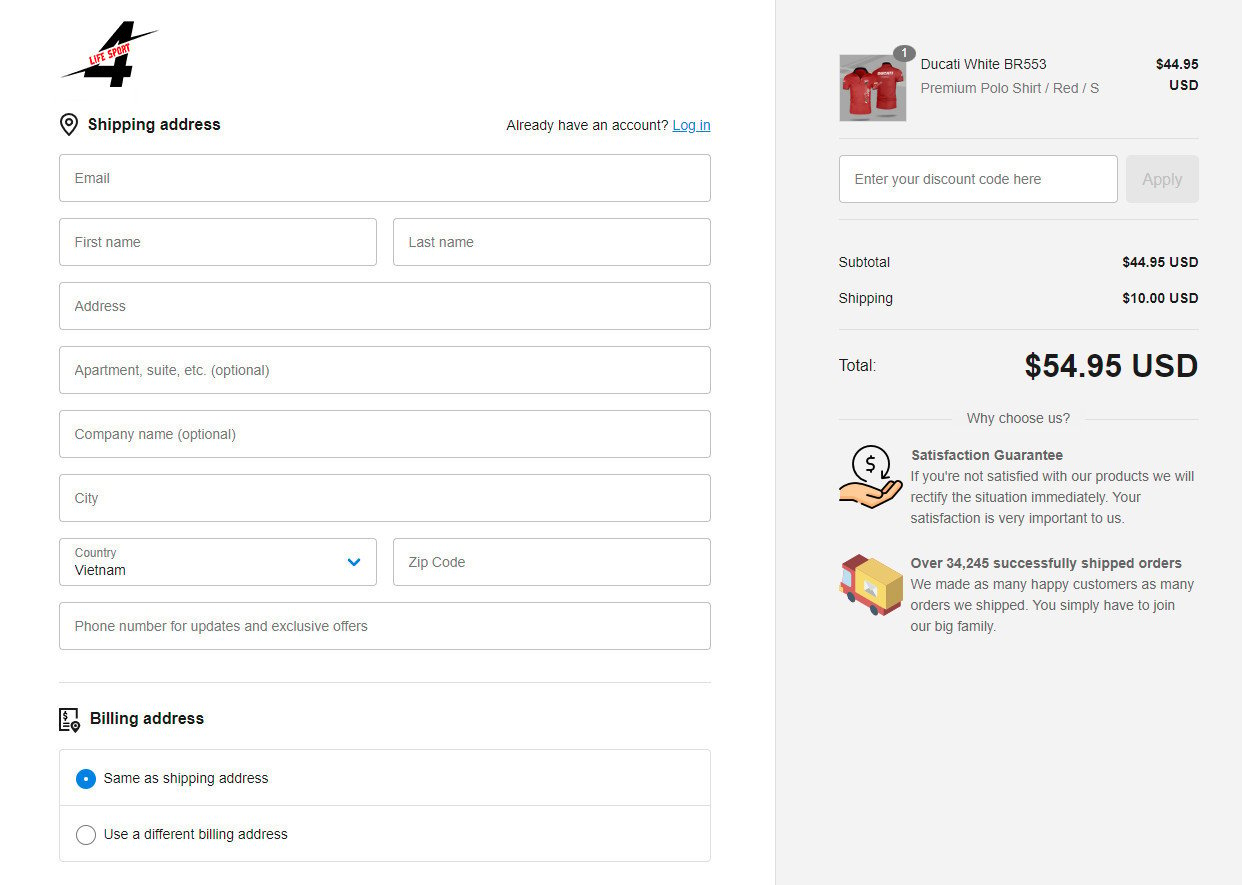
Click in each of the boxes or drop-down menus underneath “Enter A New Shipping Address” and type in or select:
- your full name
- your street address
- your unit address (if you live in an apartment, condo, etc.)
- the city in which you live
- the state, province, or region in which you live
- your mailing code (doesn’t have to be a U.S. Z.I.P. code)
- the country in which you live
- your phone number
There are additional options underneath “Optional Delivery Preferences”, where you can:
- choose whether or not you’re available on weekends to receive delivered packages
- provide 4lifesport with the access code to your apartment complex or gated community (if you’re allowed) so a delivery person can get in
- choose whether or not the address your items will be shipped to is the same one that you want your bill to come to
When you’ve entered all of your information, click Continue to move on.
6. View and confirm your order summary.
On the left, you’ll see your order summary. On the right, you’ll be asked to select what kind of shipping you want (if applicable). Click the button next to the type you want. Usually, the faster the shipping speed, the more it will cost you. When you’re done, click Continue.
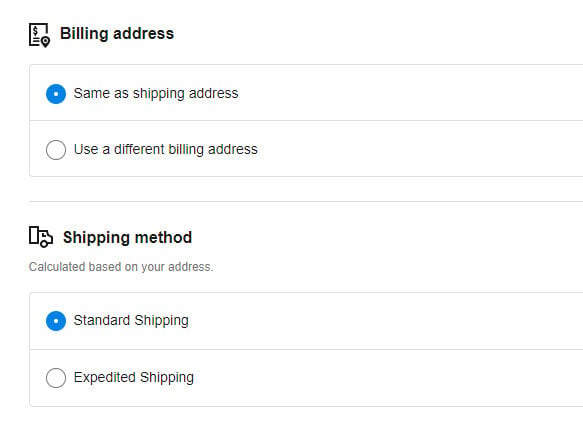
7. Choose a payment method.
You’ll now have to select a method of paying for your purchase.
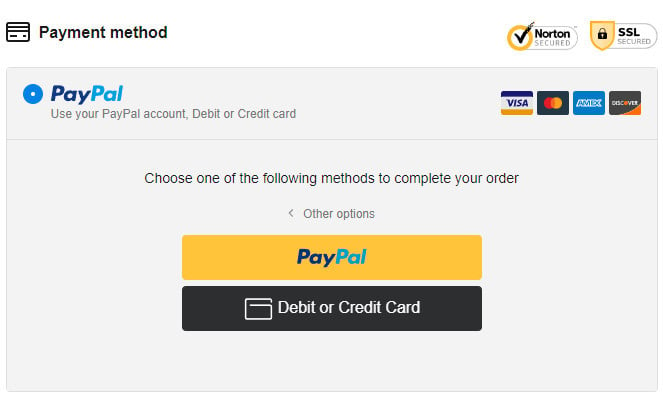
For the purposes of this tutorial, we’ll assume that you want to pay by using a credit card. To add a new credit card:
- Scroll down to the section that says “Credit or Debit Cards.”
- Click in the box that says “Name on Card” and type in your name as it appears on your credit card.
- Click in the box that says “Card Number” and type in your credit card number (with no spaces).
- Click the two drop-down menus labeled “Expiration Date” to select the month and year that your credit card expires.
- Click Add Your Card to add this credit card as a payment option.
When you’re done, this credit card will automatically be selected as a payment option, so you can just click Continue.
8. Confirm and place your order.
On the next screen, you can review your order and make any final changes, including the type of shipping you want. If you’re happy with what you have, click Place Your Order.
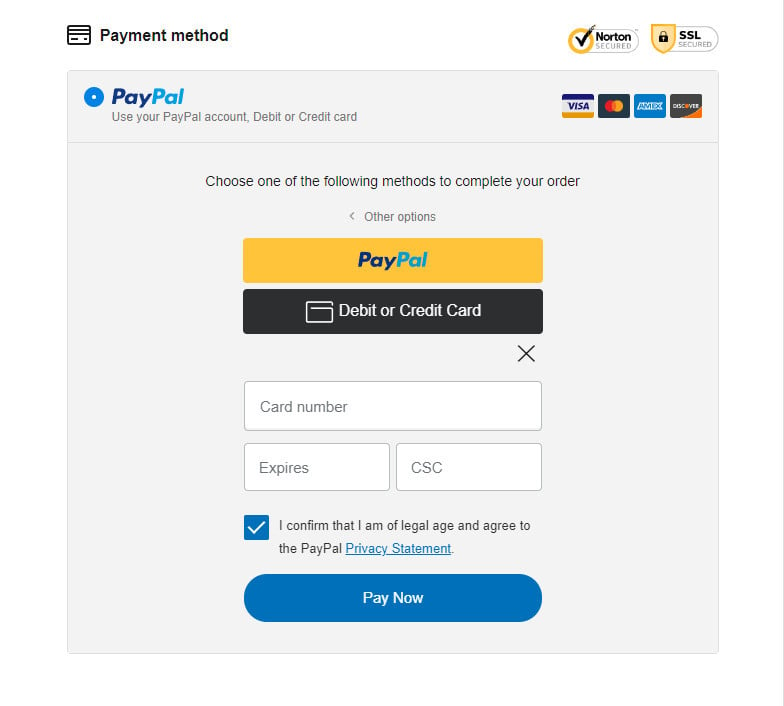
You’ll receive a confirmation receipt via email. Now all that’s left to do is to wait for your item to arrive!
